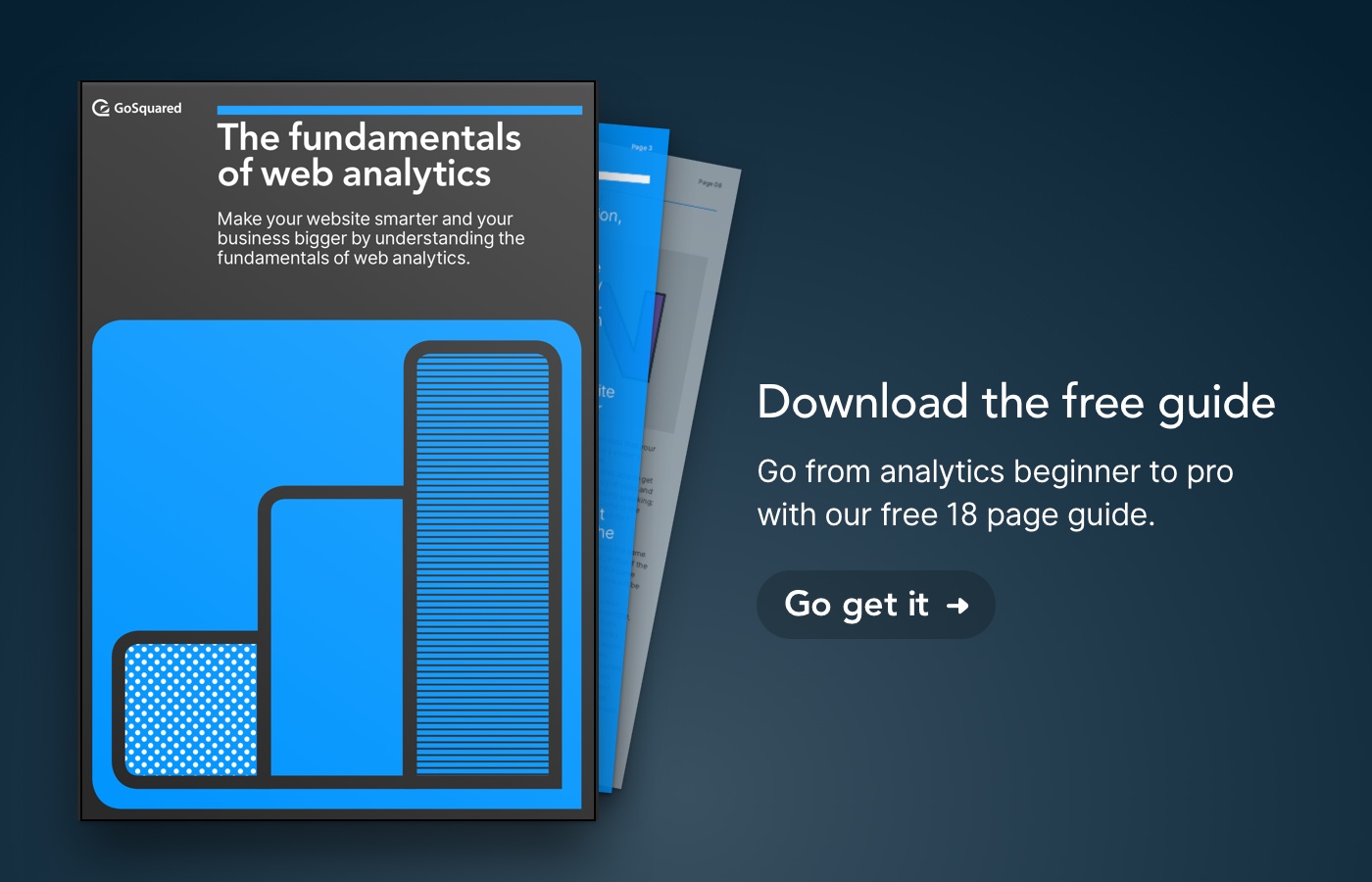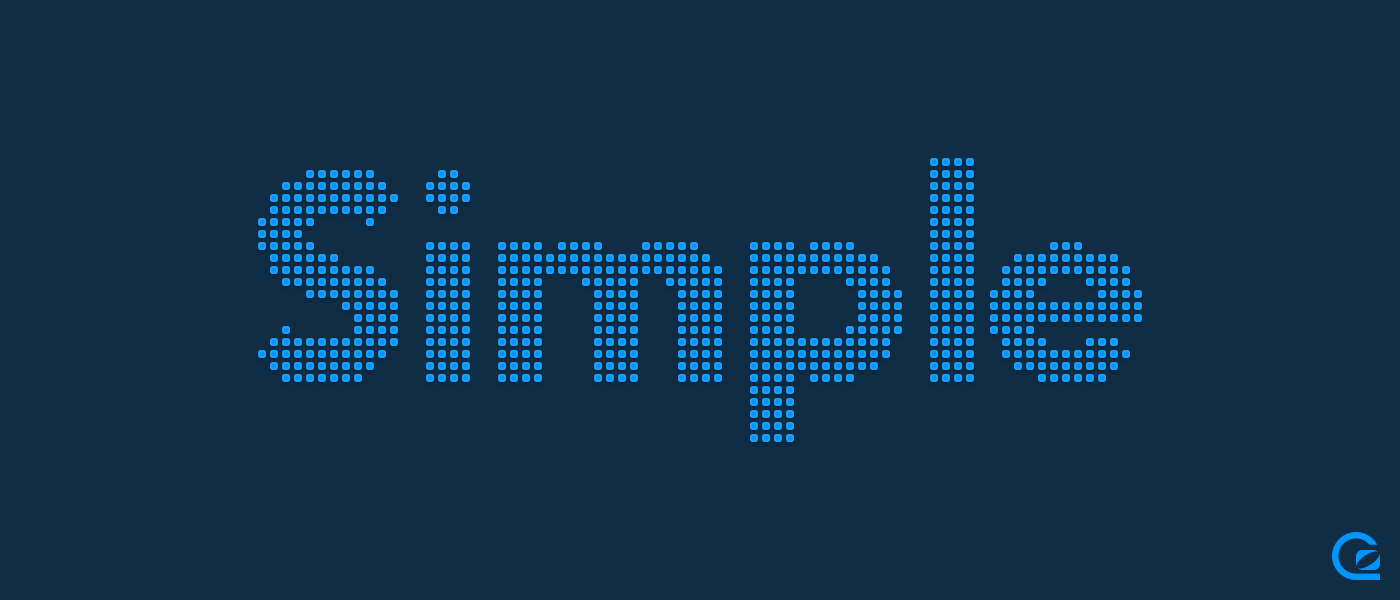Pie Charts are the epitome of boring. Ughh. Figures again. To top off the boringness, it usually means joining Excel in a joyful number crunching, board room pleasing game.
It doesn’t have to be as painful for us designers though. Our friend Illustrator can be a saviour when it comes to putting together a few pies for those presentations. Just follow a few simple steps, and you’ll view pie charts in a whole new light!

That’s my completed pie chart, showing the breakdown of time we seem to end up spending on web development. Here’s how to make it.

First of all, let’s open Illustrator and make a new document [always helps!]. Click on the pie chart tool in the tools palette, as shown above. By default, the column graph tool will be shown, so click and hold the icon down to show all of the graph tools, and select the pie chart tool.
Now draw a rectangle to show how large you want your pie chart to be. Alternatively, you can just click anywhere on the canvas and enter the dimensions you would like by hand. As soon as you have entered the dimensions you will be greeted by the data entry palette shown above. Now enter the figures you want to show in a row. If you would like a legend, enter your titles in the first row. Once you’ve put in all the information you want, hit the tick button and close the data entry palette.

By default, Illustrator colours pie charts in grey scale. I suppose this is handy if you need to make photocopies for all of the other office slaves who might need to read it, but it’s usually a good idea to bring some colour to your presentations whenever you can. By clicking on the Direct Selection tool from the tool palette (short cut: control or alt A), you can select each slice of the pie individually, and change it’s colour by choosing from the colour palette.
Now that you’ve coloured your pie chart, you’re pretty much done. However, if you want to really impress your colleagues, we can take it to the 3rd dimension.

To get yourself some 3d pie, just select your pie chart, and go to Effect > 3D > Extrude & Bevel… This will bring up the 3d palette as shown above. Choose Isometric Top from the drop down menu. You can move the cube around to get the angle you want, or manually enter the digits (Excel users will feel at home on that front). I found that the best balance between readability and looks went like this:
From top to bottom in the angle boxes: 45, 35, -30 degrees.
Extrude to about 20 or 30pt.
Keep surface as Plastic Shading.
It also helps and saves time if you check the Preview option, so you can see what the finished pie chart will look like without having to close and reopen the 3d Extrude & Bevel window hundreds of times. Once you have found the ideal angle and look, hit OK.

To finish it off, and give your colleagues that even bigger desire to copy your presentation and design skills, add a subtle drop shadow. Shown here, the shadow has an X-offset of 0 and a Y-offset of 2. The shadow has a blur of 3.
Ta da! You’re done. And because you have applied all of these effects without doing any expanding or flattening, you can still edit your data. Have a go yourself, you know you want to.
Oh, and I’ve included an Illustrator file just for you to play around with 😉