No results for
How to set-up Two-factor authentication in GoSquared
Last updated: 10th September, 2020
How to set-up Two-factor authentication in GoSquared
Two-factor authentication, otherwise known as 2FA, adds an additional layer of security to your GoSquared password.
We’ve made it very simple to add 2FA to your GoSquared account. Start by heading to Settings > Your Account > Security
You will see the section for Two-factor authentication, click Configure
Step 1
Enter your password into the prompt-box.
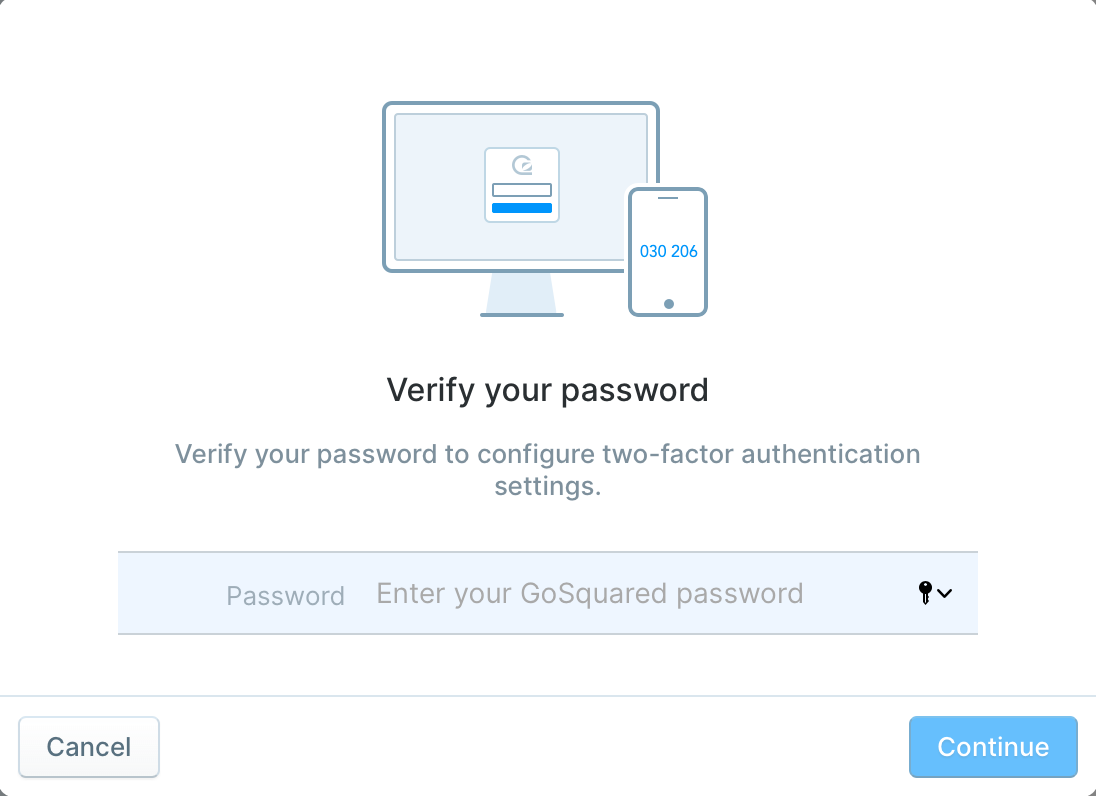
Step 2
Choose how you would like to receive your 2FA; either via a Mobile App or Text Message.
Note: If you select Mobile App, you will need to have already installed an Authenticator App, such as Google Authenticator, onto your Smartphone.

Step 3a - Authenticator App
Open your Mobile App and select the option to ‘Scan a barcode’. You can then scan the 2FA QR code via your phone’s camera. Alternatively, you can select the option to enter the code manually.
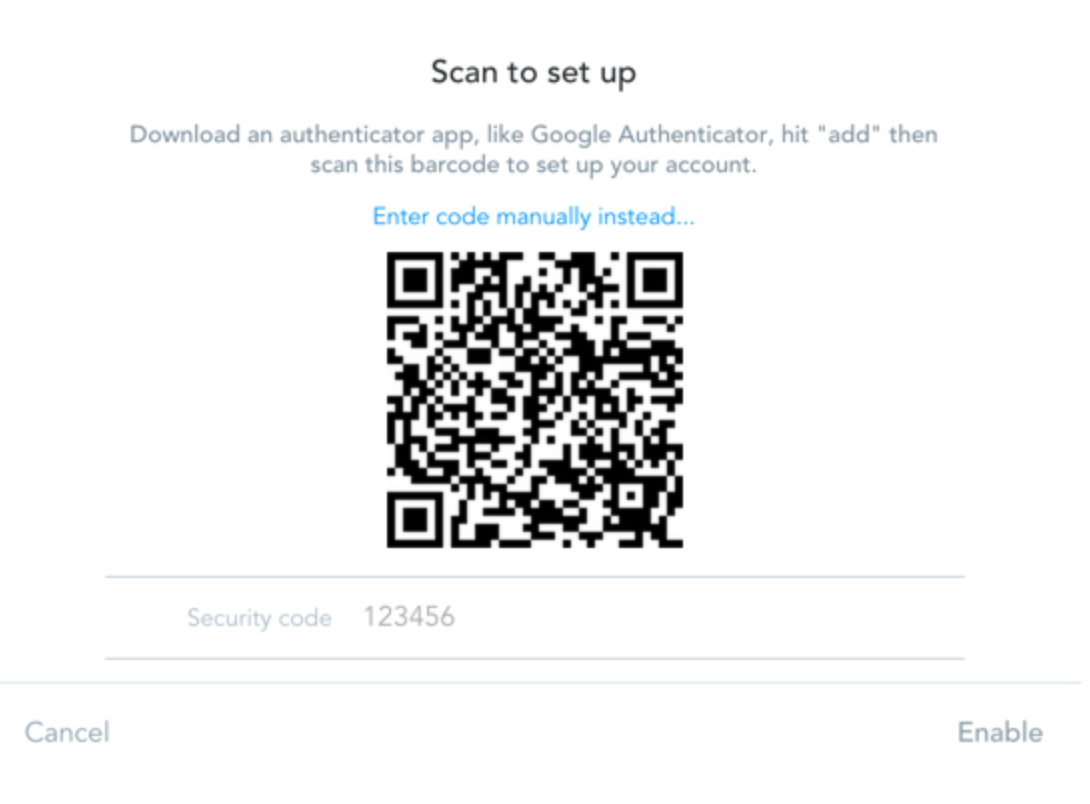
Step 3b - Text Message
Select your Country code, then enter your mobile phone number to receive a verification code via SMS.

… You can then enter this code into the text-prompt.
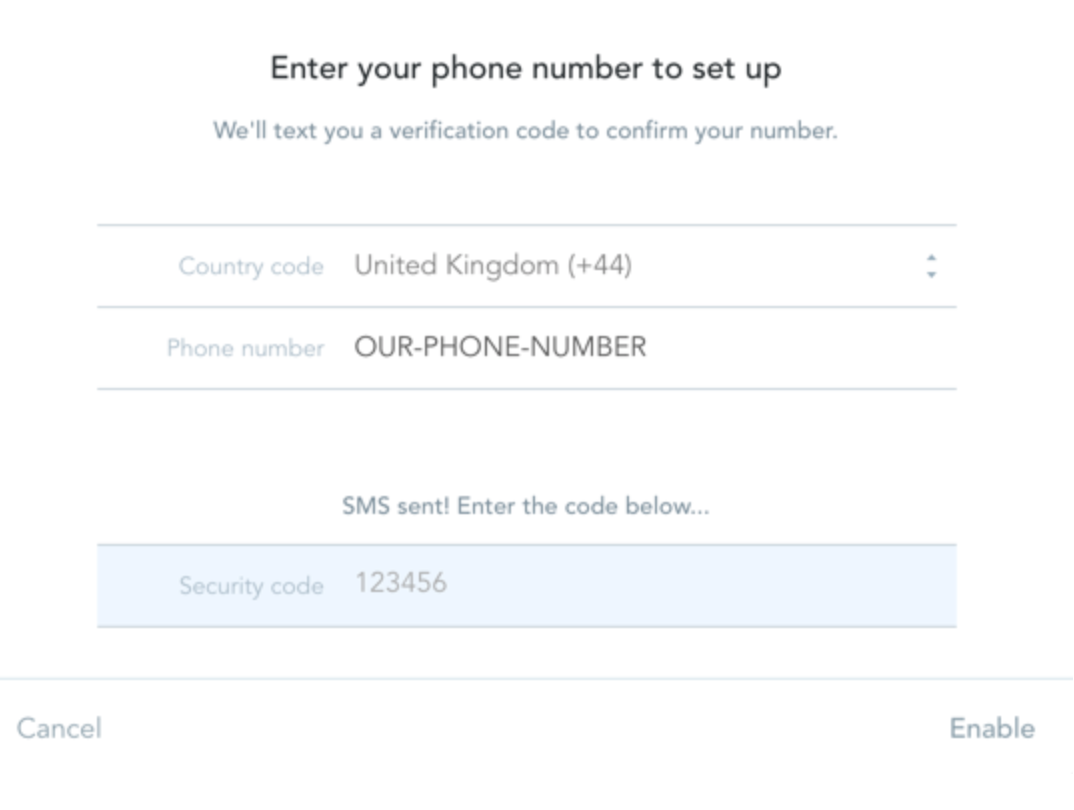
Step 4 - Enabled
🎉 Congratulations - your 2FA is now enabled! 🎉
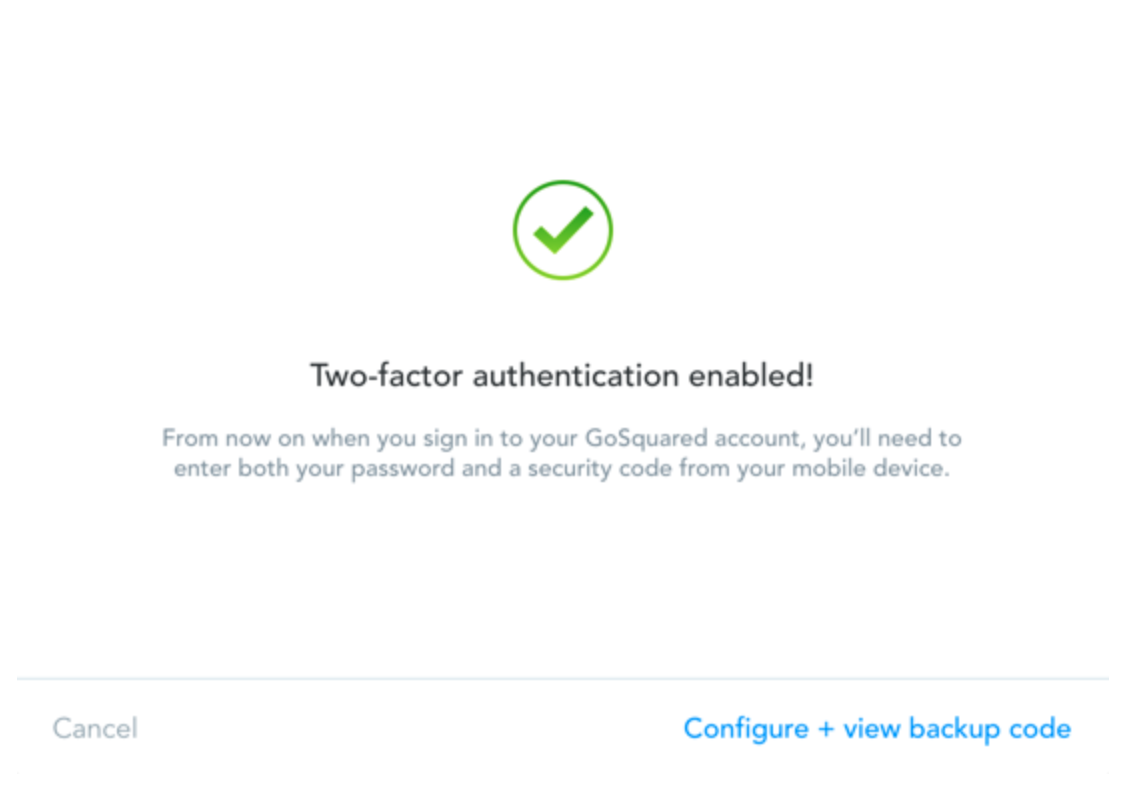
Step 5 - Backup Code
In case you lose your phone, it is important that you have a backup option to access your account.
You can either safely store a Back-up code, or select a fallback SMS number to send your code to.
NB. If you choose to backup via SMS, please ensure that your fallback mobile number is secure.
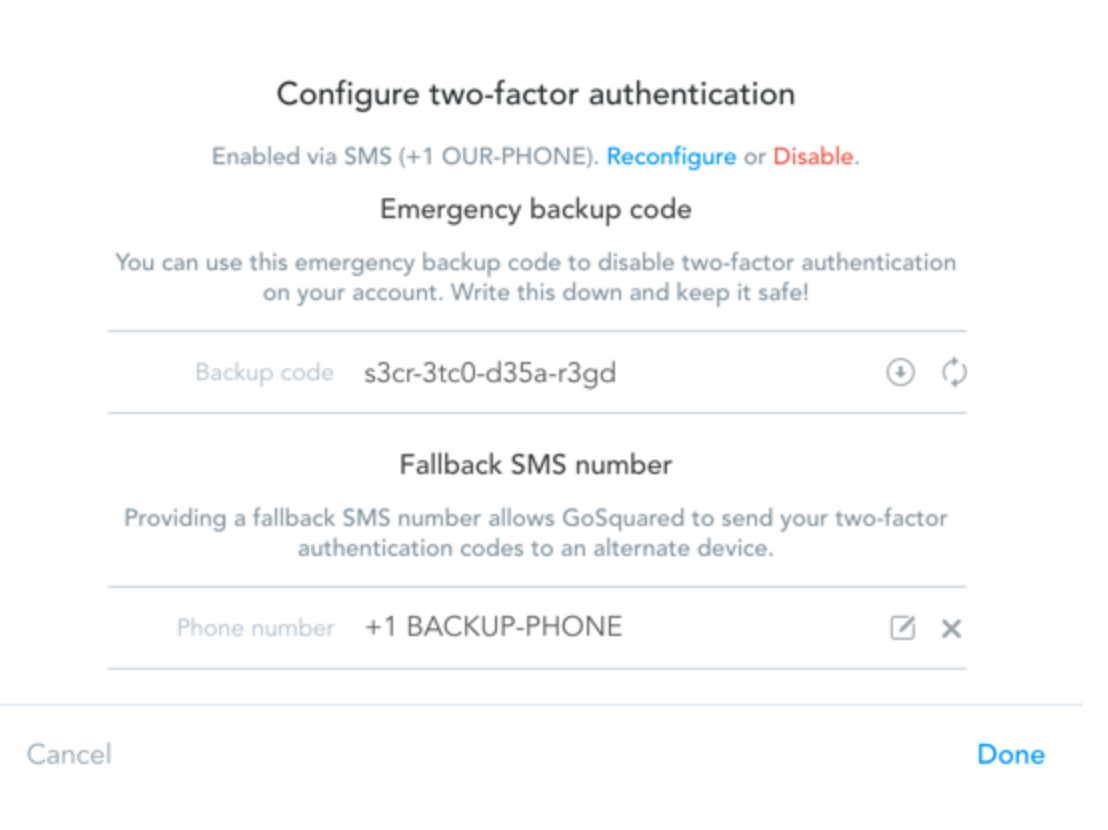
🎓 What to read next?
To learn all things Privacy & Security, head over to our Support Centre pages.
Or, to understand how GoSquared handles GDPR Compliance, take a look at our checklist here.